2020. 9. 4. 20:55ㆍ게임 이야기/스팀
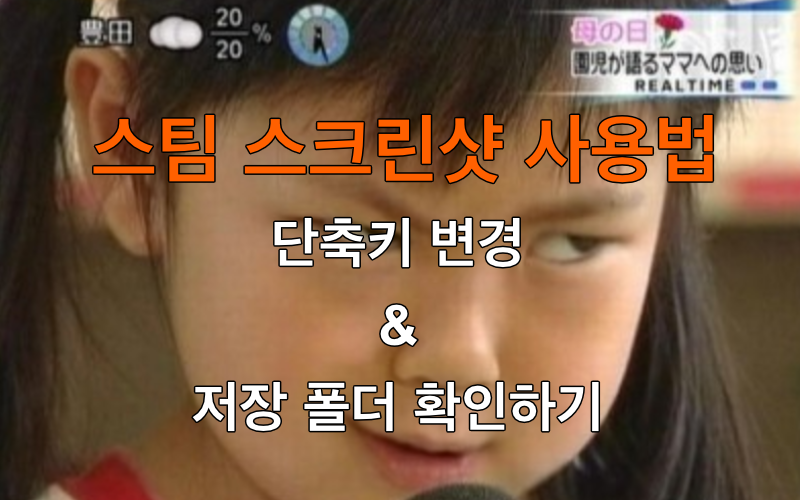
게임 플레이를 하다 보면 생각하지 못한 상황이나 이미지를 저장하여 남기고 싶은 순간이 있습니다. 스팀 스크린샷 기능을 사용해 빠르게 저장할 수 있는데요 생각보다 많은 분들이 스크린샷 사용 방법을 모르거나 이미지를 저장하였다 하더라도 기본 경로로 저장된 스크린샷의 위치를 찾지 못하는 경우가 빈번했습니다.
그래서 이번 포스팅에서는 스팀 스크린샷 단축키 변경 등 사용 방법과 저장된 이미지 폴더 경로 확인방법, 쉽게 볼 수 있는 위치로 변경까지 알아보도록 하겠습니다.
목차
스팀 스크린샷 사용법
스팀 스크린샷 찍는 법은 매우 쉽습니다. 설정을 건드리지 않은 상태라면 기본적으로 스팀을 통해 실행시킨 게임 안에서 "f12" 버튼을 누르면 현재 보고있는 게임 화면 이미지가 저장이 됩니다. (스크린샷 위치는 아래에서 설명)

게임 플레이 시 황당하거나 재미있는 장면을 빠르게 캡쳐할 수 있으며, 유저간의 대화 내용 혹은 불법 프로그램을 사용하는 유저의 증거를 잡기 위해 빠르게 이미지를 저장하는 용도로 사용할 수 있습니다.
스크린샷 단축키 변경하기
"f12" 를 누르면 스크린샷 이미지가 자동 저장되지만 간혹 "f12" 버튼을 게임에서 사용해야 하는 경우가 생길 수 있습니다. 그런 경우 설정을 통해 다른 버튼으로 바꾸어 스크린샷을 찍을 수 있으며 변경하는 방법을 알아보겠습니다.
1. 스팀을 실행시킨 후 설정으로 들어가 줍니다.
2. 좌측 항목에서 In-Game (인게임)을 선택합니다.
3. 아래 사진에 보이는 곳에서 스크린샷 단축키를 변경할 수 있습니다. (ctl + f12와 같은 조합으로도 변경이 가능합니다)
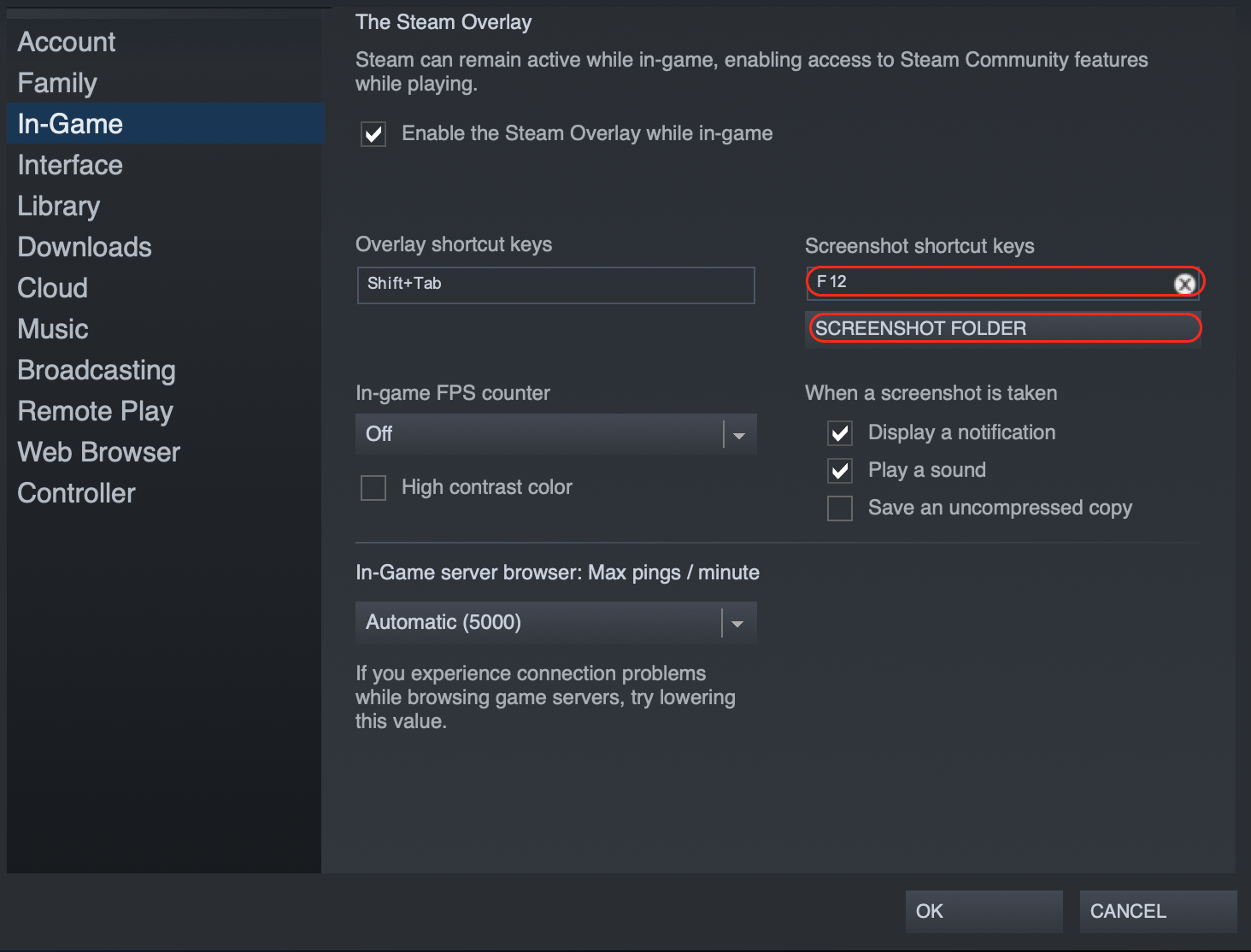
스크린샷 저장 위치(폴더) 확인 & 변경
위에서 설명한 방법으로 게임 화면을 저장한 스크린샷을 확인해 볼 수 있는 방법입니다.
1. Steam 상단 바에서 보기 > 스크린샷을 눌러줍니다.
2. F12를 눌러 저장된 스크린 샷을 확인할 수 있으며 저장 경로를 확인하려면 '디스크에서 보기'를 클릭합니다.
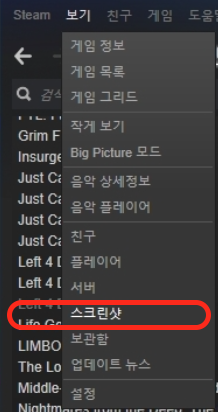
또한 스크린샷 단축키를 눌러 자동으로 저장이 되는 위치를 변경할 수 있습니다. 방법은 단축키 변경과 비슷하며 아래와 같습니다.
1. 스팀을 실행시킨 후 설정으로 들어가 줍니다.
2. 좌측 항목에서 In-Game (인게임)을 선택합니다.
3. "스크린샷 폴더"를 클릭하여 기본 저장 위치를 설정 후 저장합니다.
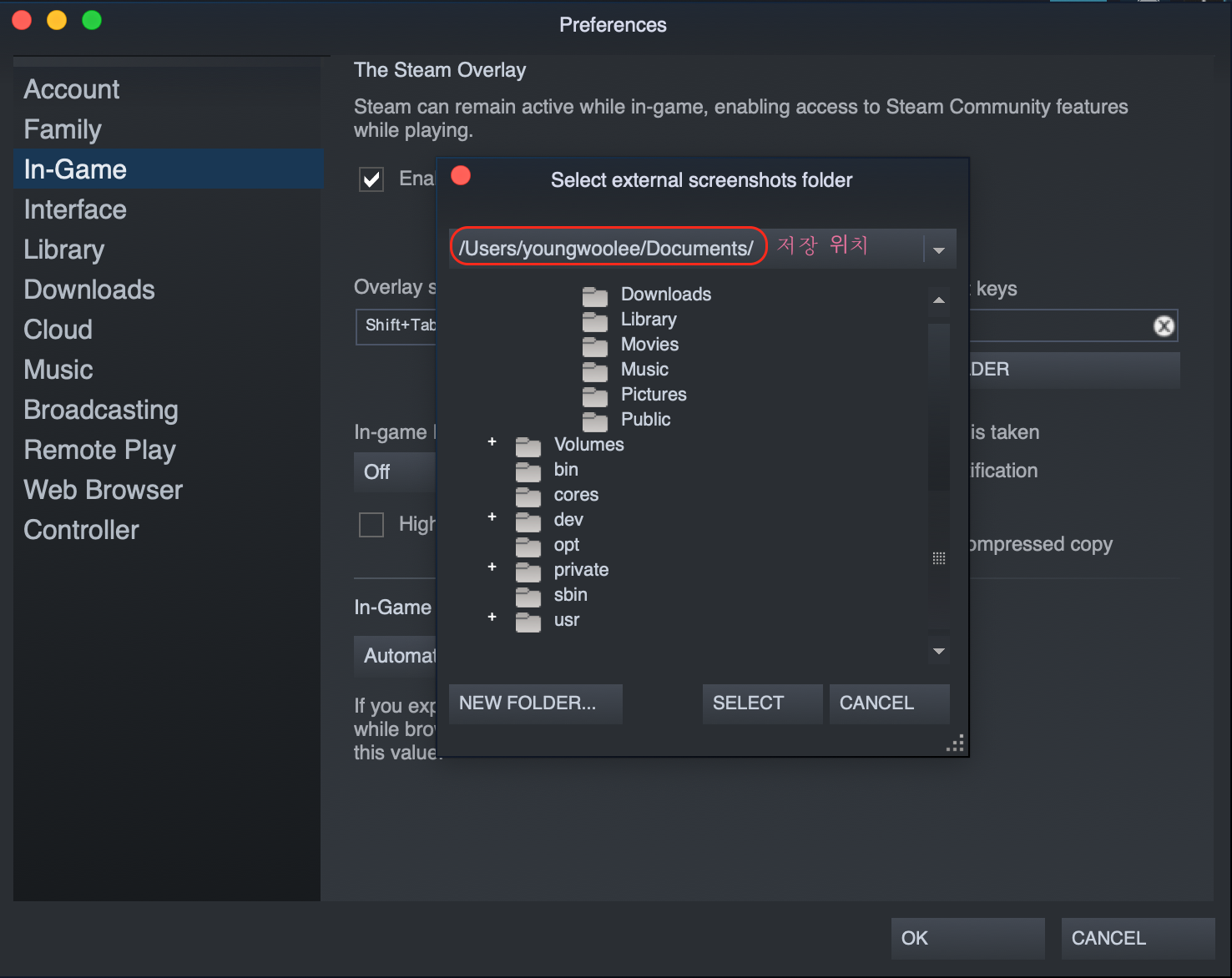
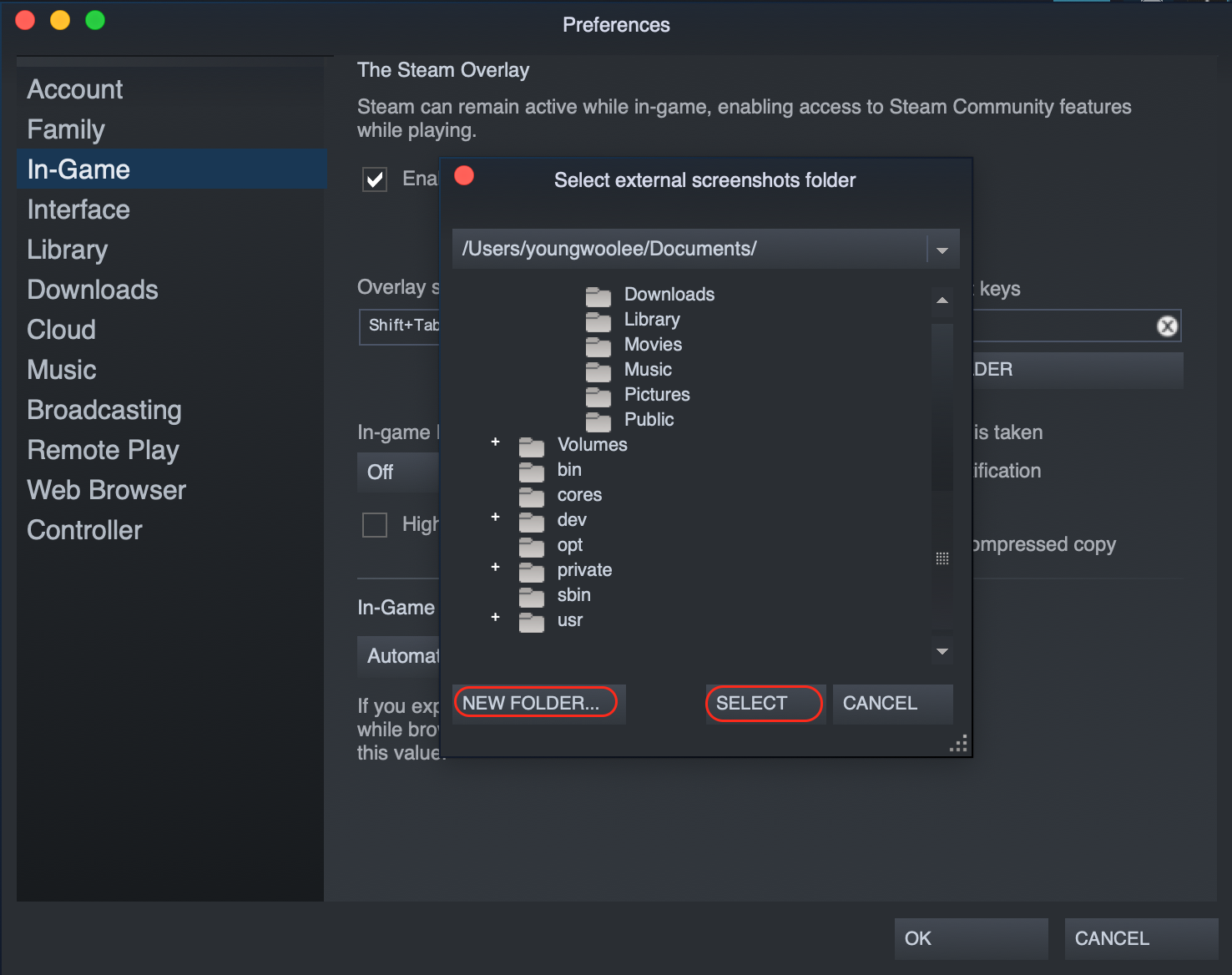
스팀에서 사용할 수 있는 스크린샷 화질이 좋지 못하다는 얘기가 있습니다. 이런 경우에는 다른 프로그램을 사용해서 조금 더 나은 이미지로 캡쳐가 가능합니다. 제가 사용해 본 바로 픽픽 에디터 툴을 사용하는 것도 매우 빠르고 편하게 이미지를 저장할 수 있기 때문에 대안이 될 수 있을 것 같습니다.
스팀 스크린샷 사용 방법과 단축키 변경, 저장 폴더 확인, 위치 변경하는 법을 알아보았는데요 이렇게 찍은 사진들을 친구들과 커뮤니티에 공유해 자랑할 수 있고 재미있는 경험을 나눌 수 있습니다. 제가 설명한 방법이 도움이 되길 바라며 항상 재미있는 게임 생활을 즐기시길 바랍니다. 감사합니다.
함께 보면 도움이되는 포스트:
'게임 이야기 > 스팀' 카테고리의 다른 글
| 맥북에서 게임 하는 방법 & 3가지 추천! (0) | 2020.09.10 |
|---|---|
| 스팀 인디게임 추천 20년 하반기 (0) | 2020.09.04 |
| 스팀 할인 사이트 & 싸게 사는 방법 4가지! (140) | 2020.09.04 |
| 재설치 없이 스팀 게임 옮기기 한번에 해결 (356) | 2020.09.02 |